جستجو
موضوعات
کتابهای زبان بزرگسالان
کتابهای زبان نوجوانان
کتابهای زبان کودکان
منابع آزمونهای زبان
آموزش زبان انگلیسی
دانلود نرم افزار
موبایل
بازی
فناوری - IT
فیلمهای آموزشی
انیمیشن-کارتون
همراه اول-ایرانسل
کتابخانه مجازی آنلاین
مقاطع تحصیلی
خدمات سایت
آموزش آی تی
زبان آلمانی
ترفند
کانال مجازي آنلاين را دنبال کنيد : Telegram Channel : @Majazionline
آموزش گام به گام تغییر مشخصات پاراگرافها در WORD
به گزارش دریچه فناوری اطلاعات؛ متون تایپ شده در نرمافزار Word بهصورت پیشفرض مشخصاتی مانند محل قرارگیری، چیدمان و فاصله دارد. این اندازههای پیشفرض در بسیاری از موارد نیازی به تغییر ندارد، اما گاهی ممکن است یک کاربر در بسیاری از متون نوشتاری خود در این برنامه نیازمند تغییر در اندازهها و مشخصات پیشفرض باشد.
در این شرایط تغییر دائم مشخصات، کاری وقت گیر است و راه حل خلاصی از انجام این کار تکراری، تغییر مشخصات پیشفرض است. چنانچه شما هم قصد دارید این تغییرات را اعمال کنید و از این پس صفحات جدیدی که در نرمافزار Word ایجاد میکنید دارای چیدمان راست به چپ باشد یا فاصله بین خطوط دو برابر فاصله پیشفرض آن ها باشد، میتوانید به این روش عمل کنید:
1- ابتدا نرمافزار Word را اجرا کنید.
2- از ریبون بالای نرمافزار به تب Home رفته و بخش Paragraph را پیدا کنید.

3ـ مقابل عبارت Paragraph، یک پیکان کوچک وجود دارد که با کلیک روی آن تنظیمات بیشتر این بخش در اختیار شما قرار خواهد گرفت.
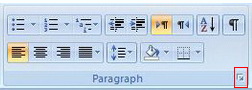
نکته: شما میتوانید بهجای طی مراحل 2 و 3 در بخش خالی از صفحه، کلیک راست کرده و گزینه Paragraph را از منوی بهنمایش درآمده انتخاب کنید.
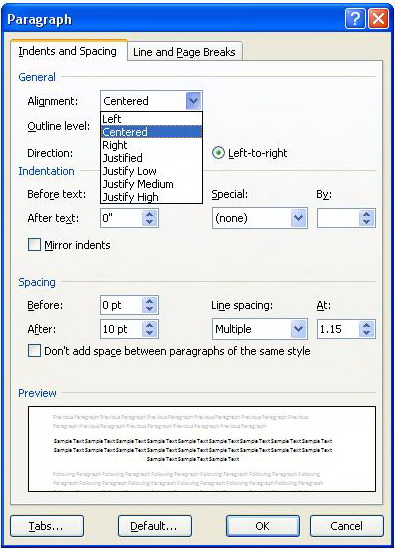
4ـ در پنجره تنظیمات پاراگراف به تب Indents and Spacing بروید و در هر یک از بخشهای ذیل مشخصات مورد نظر خود را تغییر دهید:
Alignment: تغییر چیدمان متون. (چپ، راست، وسط، justify)
Indentation: اگر قصد دارید متن شما جلوتر از خطوط دیگر تایپ شود (فاصله از لبه کاغذ) یا پیش از رسیدن به انتهای کاغذ عملیات پرش به خط بعدی صورت گیرد، میتوانید مقادیر پیشفرض را در این بخش تغییر دهید.
Spacing: تعیین فاصله بین خطوط نیز در این بخش صورت میگیرد. شما میتوانید با مشخصکردن مقادیر دلخواه در کادر Before, After، فاصله هرخط با خط قبلی و خط بعدی را مشخص کنید.
5- در پایان برای تائید تغییرات صورت گرفته باید روی گزینه Set As Default کلیک کرده و در پنجره بهنمایش درآمده گزینه all documents based on the same template را انتخاب و روی Ok کلیک کنید.
6- از این پس تمام صفحات جدید در نرمافزار Word با مشخصاتی که شما تعیین کردهاید ایجاد میشود و برای اعمال تغییر در هریک از مشخصات میتوانید مراحل فوق را دوباره تکرار کنید.
گردآوری وتنظیم: www.majazionline.ir
کانال مجازي آنلاين را دنبال کنيد : telegram.me/majazionline
اين مطلب را با دوستان خود به اشتراک بگذاريد
| 1243 | شنبه 24 اسفند 1392 | majazionline | نظرات (0) | موضوع(آموزش ورد) |
لينک کوتاه مطلب : http://majazionline.rozblog.com/5606
مطالب مرتبط
آموزش تصویریاشتراکگذاری فایلها در آفیس 2016
آموزش تصویری عکس گرفتن از پنجره های ویندوزبا برنامه ورد
آموزش نمایش دادن چندین صفحه در کنار یکدیگردربرنامهword
آموزش تصویری چند روش جدید در تغییر فونت متن در برنامه word
آموزش تصویری غیرفعال کردن فایلهای word
آموزش بازیابی صفحات از دست رفته در Word
آموزش گذاشتن افکت بروی متن در برنامه ورد(word)
جدیدترین آموزش نرم افزار ورد-word2013
آموزش تصویری 10 میانبر پرکاربرد در Word و Excel که سرعت شما را افزایش میدهد
آموزش تصویری تبدیل فایلهای PDF به WORDبدون نیاز به برنامه
آموزش نحوه ایجاد پاکتنامه در 2013 Word
آموزش كلیدهای میانبر نرم افزار Microsoft Word
آموزش عکس برداری از محیط نرم افزار Word
آموزش باز کردن فایلهای مسدود در word 2013
آموزش تصویری حذف پس زمینه تصویر در پاورپوینت، ورد و اکسل
آموزش تغيير تنظيمات پيش فرض Paste در Word 2013
آموزش قرار دادن رمز عبور بر روی فایل های PDF در Word 2013
آموزش ایمیل کردن فایلهای Word به طور مستقیم
آموزش چگونه در word صفحه جدید ایجاد کنیم؟
آموزش رمزگذاری برای فایلهای power point و Excel و word
آموزش ديكته گفتن به كامپيوتر با استفاده از آفیس
آموزش درج شماره صفحه و تاریخ درWORD
آموزش ترفندهایی که سرعت شما را در کار با word افزایش می دهند
چگونه فایلهای Word را به صورت PDF ذخیره کنیم؟!
تمام کلیدهای میانبر مایکروسافت WORD را از اینجا بشناسید!
چگونه صفحه شروع آفیس 2013 را تغییر دهیم؟
آموزش تغییر تنظیمات پیش فرض Paste در Word 2013
بازیابی نوشتههای از بین رفته در MS Office 2010
آموزش نکاتی مفید و کاربردی در نرم افزار Microsoft Word
پیدا کردن ابزارهای پرکاربرد Word 2003 در Word 2007
چطور فایل PDF تولیدی در Word 2013 را رمزگذاری کنیم؟
روشی برای مقایسه دو فایل Word با یکدیگر
مقايسه محتواي دو فايل Word با يکديگر
عکس برداري ازپنجرههاي ويندوزبا word 2010
تبدیل مستقیم متن به جدول و بلعکس در Word
تبدیل مستقیم word به power point
چگونگی تبدیل واحد اندازه گیری پیش فرض در Word 2012 از اینچ به سانتی متر
آموزش طراحی پاکت نامه در (Word 2013)
در word نامرئی تایپ کنید
آفیس 2013 و Word لمسی (قسمت دوم)
آفیس 2013 و Word لمسی(قسمت اول)
چگونه سایز خط کش word را تغییر دهیم؟
آموزش نرم افزار word 2007
تبدیل مستقیم متن به جدول و بلعکس در Word
نحوه ایجاد صفحه جدید در Word
استخراج تصاویر از فایلهای Word به وسیله نرمافزار WinRAR
مشاهده و ویرایش فایلهای PDF در Word 2013
نام و مسير فايلها در Word
بازیابی نوشتههای از بین رفته در MS Office 2010
ساخت فایل PDF محافظت شده در ورد ۲۰۱۳
آخرين مطالب ارسالي
-براي پاسخ سريع لطفا با شماره 09304293050 تماس بگيريد
اطلاعات کاربري
مطالب پربازديد
مطالب تصادفي
مجازي آنلاين در شبکه هاي اجتماعي
آمار سايت
کل مطالب : 7587
کل نظرات : 1463
افراد آنلاين : 47
تعداد اعضا : 9716
بازديد کل سايت : 37,331,959























1 - نظرات اسپم و تبليغاتي تاييد نخواهد شد.
2 - فقط نظراتي که جنبه عمومي داشته باشند تاييد و منتشر مي شوند.
3 - نظرات فينگليش تاييد نخواهند شد.
4 - هرگونه درخواست و يا حل مشکلات فقط در انجمن امکان پذير است.
5 - لطفا انتقادات و پيشنهادات و همچنين درخواست هاي خود را از بخش هاي تماس با ما و درخواستي ها ارسال نماييد.